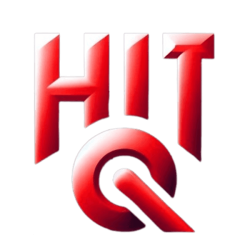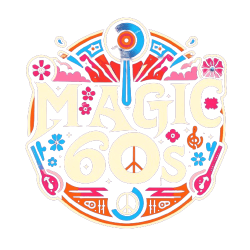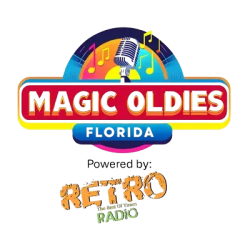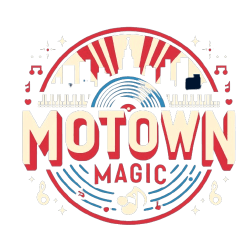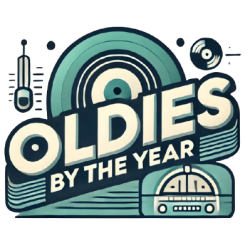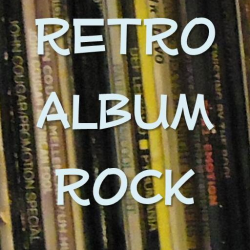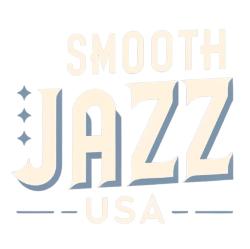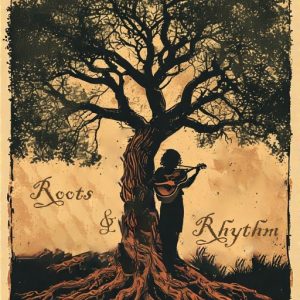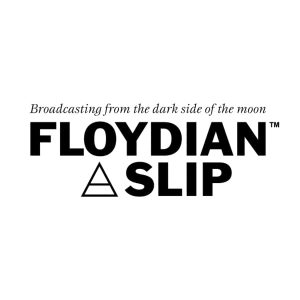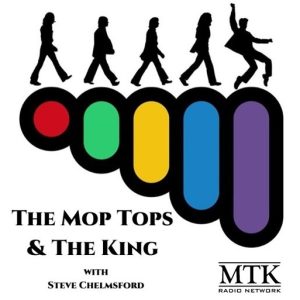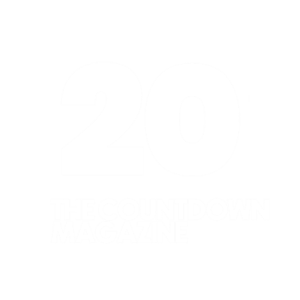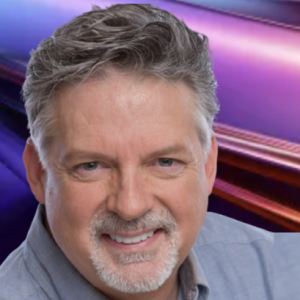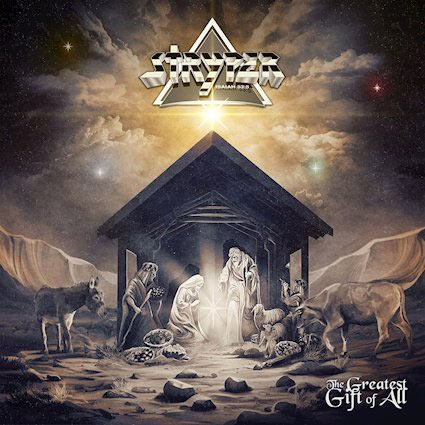Thasis Owned and Operated Stations
Click on the radio station logo to visit the page.
Thasis Network Affiliates
We've Got You Covered
on all Your Devices
Thasis is available on a variety of devices and services!
Whether you’re on your computer, in your car, wandering around your Alexa-enabled house, or chilling on the couch with your smart TV, you can tune in to Thasis and enjoy all your favorite adult pop, modern country, and classic hits. So, don’t let device compatibility hold you back from jamming out with us.